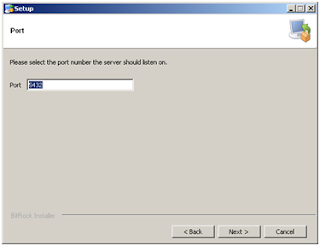Após a instalação do geoServer e a Configuração no Tomcat vamos agora criar a conexão com o banco de Dados Postgis e criar os Serviços de Mapa.
Abra em Menu iniciar => Programas => Geoserver => Administração Geoserver, que é a nossa pagina de administração.
Figura 01 - administração do Geoserver.
Por default ele usa a URL http://localhost:8080/geoserver/welcome.do e usa a porta 8080.
Em seguida abrira a nossa pagina de administração, então faça o Login.
Figura 02 - Login Geoserver.
Por default ele usa a o Login: “admin” e a senha: “geoserver”
Em seguida clique na aba “Config” => Dados, onde serão configurados todos os parâmetros para o nosso sistema.
Figura 03 - Funções Geoserver.
Na aba “Stores” será criada a nossa conexão ao banco de dados
Clique em “novo”, Adicione o nome do “ID do Datastore” que será o nome da nossa conexão, e em “escrição do DataStore” selecione qual o tipo de banco de dados, no nosso caso será “Postgis”.
Figura 04 – Criando conexão ao Postgis.
Clique em “Novo”
Nome do Usuário, Host, Nome do Banco de Dados, Porta.
Figura 05 – inserindo parâmetros de Conexão.
Após inseridos os parâmetros de conexão clique no botão “Enviar”
Pronto, a nossa conexão está criada, Clique nos botões Aplicar, Salvar.
Figura 06 – Salvando parâmetros de Conexão.
Para conferir se a nossa conexão foi criada com sucesso, Vá novamente em na Aba “Dados” e clique em “Feature Type” as camadas do banco de dados já deveram estar disponíveis.
Figura 07 – Visualizando parâmetros Criados.
Após a criação da conexão ao banco de dados é necessária a criação e configuração dos templates de cada camada.
Em “Configuração de Feature Type” clique na aba “Novo” e escolha qual camada que será criada o serviço de mapa.
Clique novamente em “novo”
Figura 08 – Criando parâmetros de Layout.
Neste passo é necessário a configuração de todas as informações do nosso mapa, como: Nome que será visualizado, tipo do dado “linha,polígono” , SRS que é o nosso SRID (Índice da projeção espacial), somente então clique no botão “Gerar” para que seja calculada as informações geograficas, como o “extent” do mapa.
Após Clique em “enviar” e depois em Aplicar => Salvar => Carregar
Para Verificar se o nosso Template foi criado com sucesso vá até a pagina inicial e Clique em “Demonstração” => “Pré-visualização do mapa”
Figura 09 – Visualizando Layout pronto.
Todos os Templates serão mostrados
Figura 10 – Lista de Layout.
Agora clique no nome do Template criado e o mapa serão abertos.
Figura 23 – Mapa Concluído.
Mapa concluído, Utilizando a ferramenta geoserver.
No próximo Post vamos começar a trabalhar com funções mais Complexas.
Espero ter ajudado...